Bestellung
Aufbau Bestellung
Der Aufbau der Bestellung lässt sich in zwei Bereiche aufteilen: die Bestellungseingabe und die Bestellungsliste. Die Bestellungseingabe gibt Felder zur Eingabe eines Lieferanten, einer EAN und einer Menge einer Bestellung an. Außerdem wird ein Feld zur Ansicht der Artikel-Informationen bereitgestellt.
Die Bestellungsliste bietet Platz für alle erfassten Positionen und stellt sie in tabellarischer Form mit deren EAN, Bezeichnung und Menge dar.
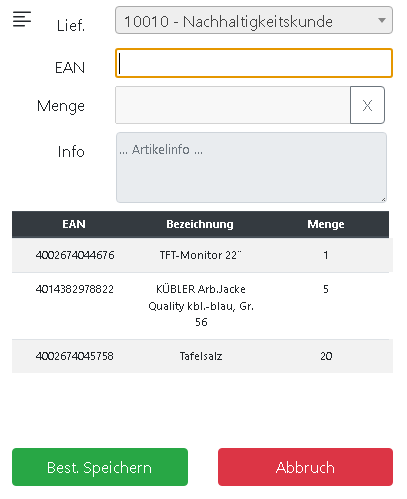
Benutzung Bestellung
- Lieferant eingeben
Zunächst kann ein Lieferant eingegeben werden, von dem die in der Bestellung aufzuführenden Artikel geliefert werden. Die bestehenden Lieferanten werden in einem Dropdown-Menü des Feldes Lief. angezeigt.
- Artikel zur Bestellung hinzufügen
Um einen Artikel der Bestellung hinzuzufügen, muss die EAN des Artikels in das Feld EAN eingegeben oder der Strichcode des Artikels mit dem Scanner des Gerätes gescannt werden. Sollte die EAN bereits im System hinterlegt sein, werden die Informationen des Artikels mit dieser EAN im Feld Info angezeigt und es kann eine Menge für diesen Artikel eingegeben werden.
Falls eine Menge eingegeben wird, die außerhalb eines bestimmten Bereichs liegt, (z.B. 0, eine sehr hohe oder negative Zahl) öffnet sich das Fenster für ungewöhnliche Mengen (siehe unten). Der Artikel kann mit dem "Übernehmen" Button trotzdem der Bestellungsliste hinzugefügt oder mit dem "Abbrechen" Button verworfen werden.
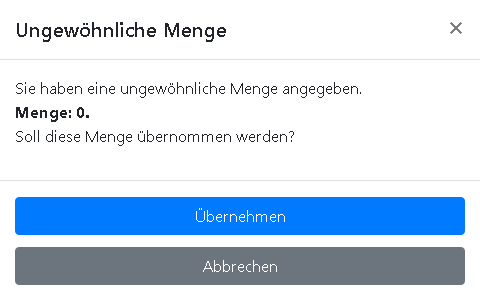
Dadurch wird der Artikel zur Bestellungsliste hinzugefügt und auch in der Liste angezeigt. Ein Artikel kann mehrmals der Liste hinzugefügt werden.
- Neuen Artikel zur Bestellung hinzufügen
Ein neuer Artikel, der zuvor noch nicht im System hinterlegt wurde, kann eingegeben werden, indem die zugehörige EAN im Feld EAN eingegeben oder der Strichcode des Artikels eingescannt wird. Daraufhin wird sich das Fenster für unbekannte Artikel öffnen (siehe unten). Nun kann die Menge und eine Bemerkung für den noch nicht im System hinterlegten Artikel eingegeben werden. Mit dem "Speichern" Button wird der Artikel in die Bestellungsliste aufgenommen. Der "Abbrechen" Button schließt das Fenster und zeigt wieder die Bestellung mit den bisher angelegten Artikeln an.
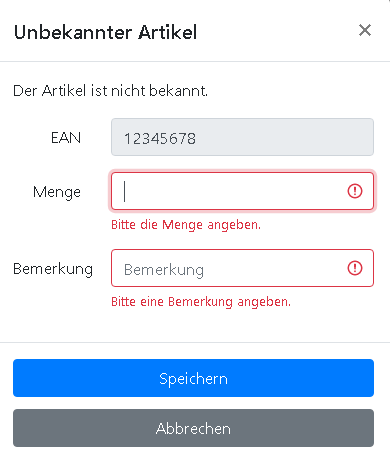
- Artikel bearbeiten/löschen
Artikel können aus der Bestellungsliste gelöscht oder bearbeitet werden, indem sie in der Liste angeklickt werden. Daraufhin öffnet sich das Fenster Artikel Aktion. (siehe unten) Der "Löschen" Button entfernt den Artikel von der Bestellungsliste, der "Bearbeiten" Button öffnet das Fenster Artikel bearbeiten, in dem die Menge des Artikels geändert werden kann und der "Abbrechen" Button schließt das Fenster wieder ohne Änderungen durchgeführt zu haben.
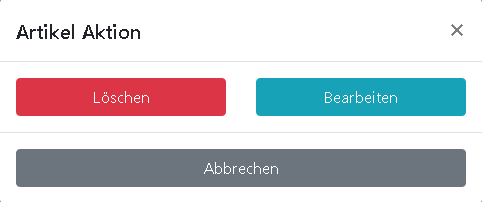
- Bestellung abschließen
Um die Bestellung abzuschließen, muss der "Best. Speichern" Button gedrückt werden. Es öffnet sich das Fenster Bestellung Exportieren, in dem gefragt wird, ob die Bestellung in das ERP exportiert werden soll.
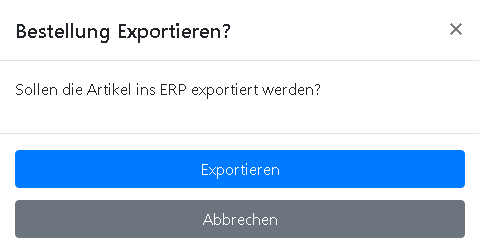
Der "Exportieren" Button sorgt dafür, dass die Bestellung ans externe System übergeben wird. Der "Abbrechen" Button schließt das Fenster und zeigt wieder die Bestellung mit den bisher eingegebenen Artikeln.
Anstatt die Bestellung abzuschließen, kann sie auch abgebrochen werden über den "Abbrechen" Button. Durch den Abbruch wird die Bestellung komplett gelöscht.
Solange die Bestellung noch nicht abgeschlossen oder abgebrochen wurde können keine anderen Funktionen verwendet werden. Die Home-Seite kann aber geöffnet und ein Logout durchgeführt werden, ohne die Bestellung abzubrechen.